二、安装子系统 Ubuntu22
二、安装子系统 Ubuntu22
安装 Ubuntu22.04.1
进入Microsoft Store,搜索ubuntu22,点击安装 Ubuntu22.04.1 LTS
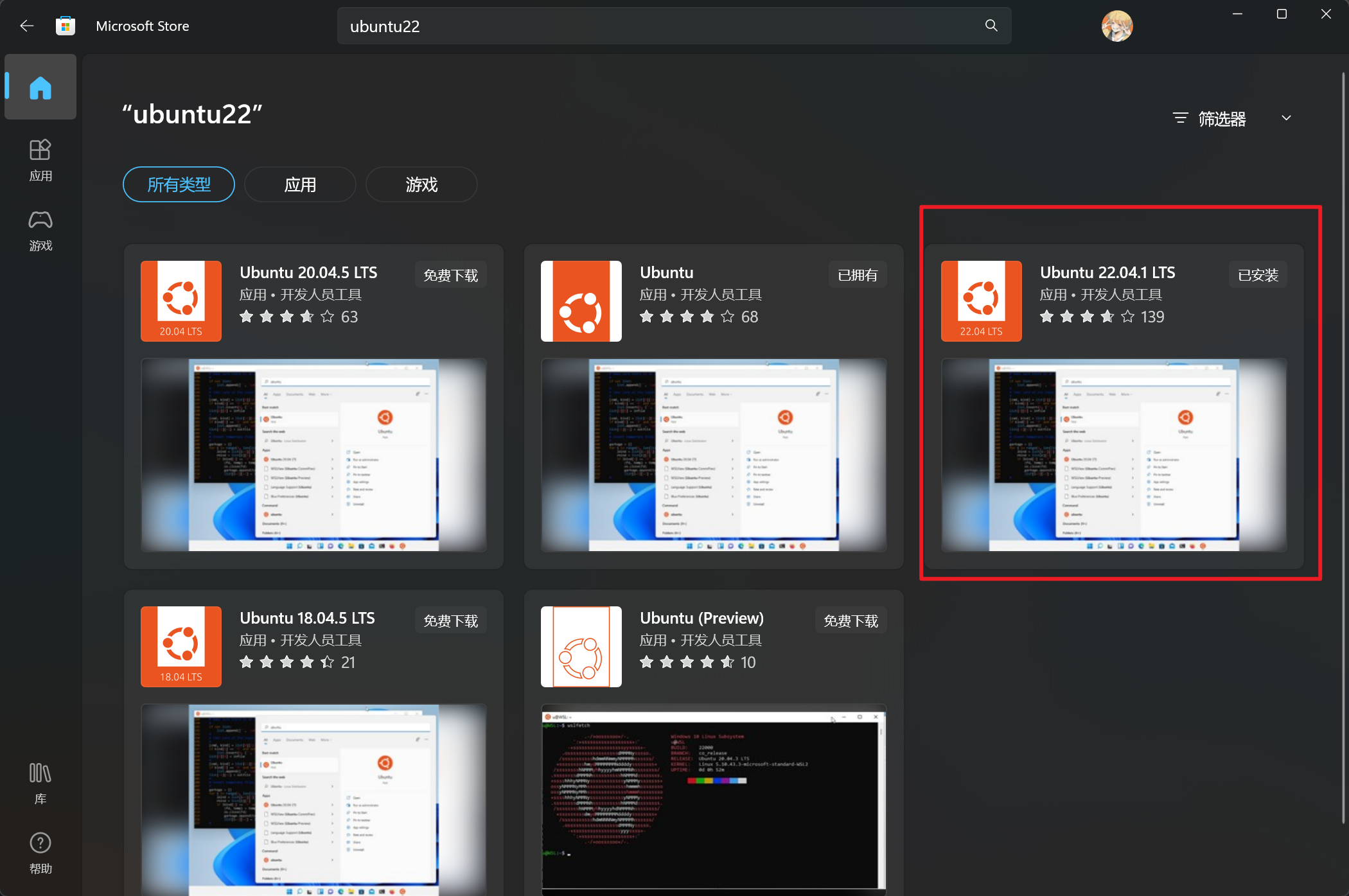
提示
安装后点击打开,博主已经安装过了,所以显示的是“打开”
安装完成后点击打开,并等待安装过程至完成。
完成用户设置
安装ubuntu子系统完成后,会要求设置一个用户名和密码,用户名不可为root因为默认已存在root用户,密码需要输入两次,第二次为确认密码。
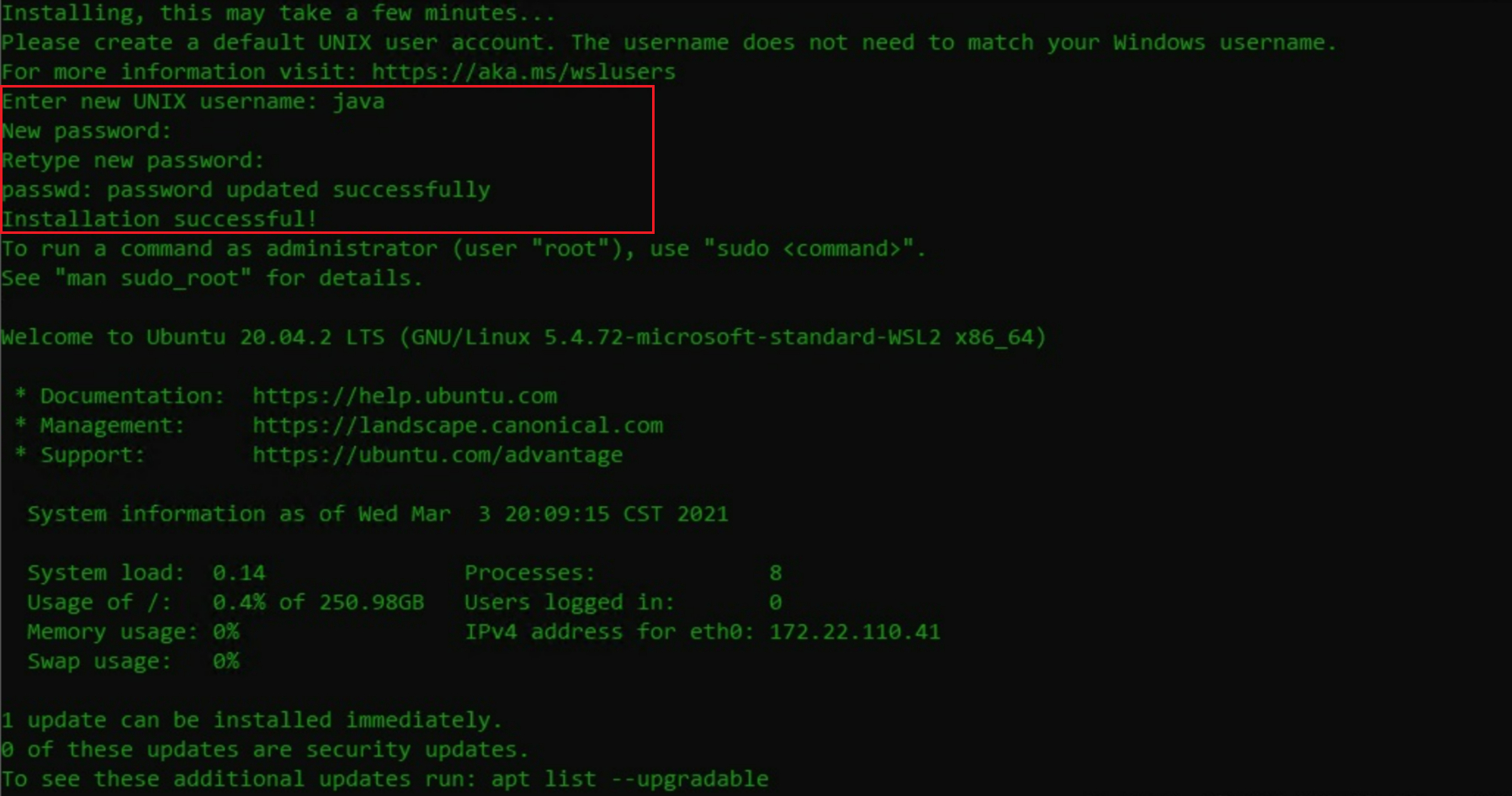
设置完成,接下来设置root用户的密码
sudo passwd root
该命令会要求输入三次密码,第一次为当前用户的密码,第二次和第三次为需要设置的root用户的密码。root用户的密码也可以与当前用户的密码完全相同。
以上我们就完成了子系统 Ubuntu22 基本设置,接下来我们需要将这个 Ubuntu 子系统进行迁移,因为默认情况下在微软商店中安装的所有子系统都将被安装在 C 盘,存储空间消耗的也是 C 盘的空间,这将导致以后在使用过程中 C 盘会变得越来越臃肿,这不是我们希望看到的,所以需要对子系统进行迁移。
迁移 Ubuntu 子系统至 D 盘
管理员身份打开 PowerShell,并执行命令,查看子系统名称和 wsl 版本
wsl -l -v正常情况我们看到的应该是以下结果,此步骤需要记住名称:
Ubuntu-22.04

- 关闭
wsl
wsl --shutdown
导出并生成镜像:
提示
需要提前在 D 盘创建目录,这里博主创建的目录路径为:
D:\wsl\imageswsl --export Ubuntu-22.04 D:\wsl\images\Ubuntu-22.04.tar--export为导出选项Ubuntu-22.04为子系统名称,需要填写正确D:\wsl\images\Ubuntu-22.04.tar为导出路径,文件名随意
注销当前 Ubuntu-22.04
wsl --unregister Ubuntu-22.04导入 Ubuntu-22.04 镜像并挂载存储系统至 D 盘:
名字还是为:Ubuntu-22.04wsl --import Ubuntu-22.04 D:\wsl\Ubuntu-22.04 D:\wsl\images\Ubuntu-22.04.tar设置默认用户
设置默认用户为刚才我们创建的用户,如果不重新设置,默认用户会变成 rootubuntu2204.exe config --default-user 用户名
以上操作完成后就可以在 D:\wsl\Ubuntu-22.04 中看到存储系统已经被挂载到了该路径下。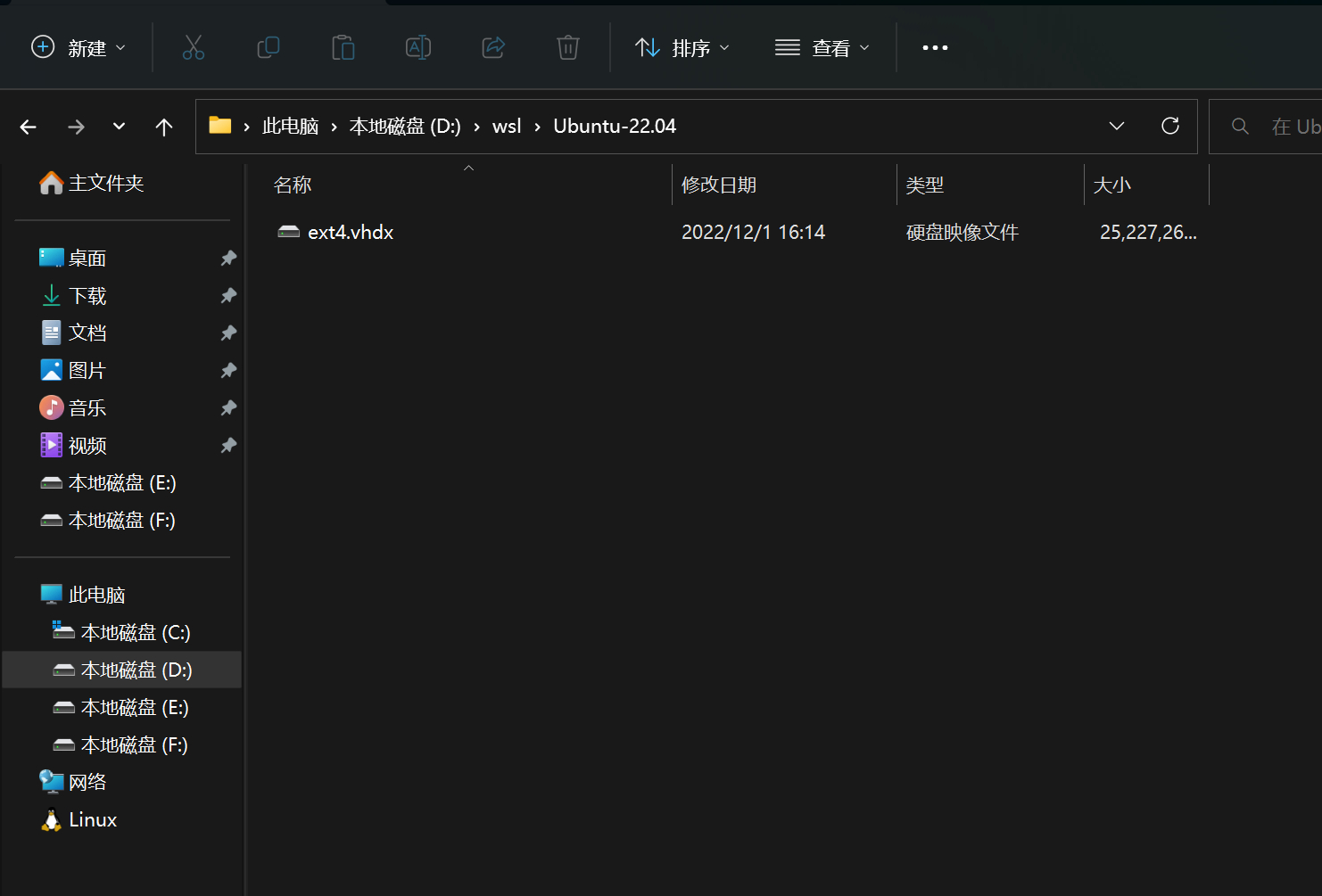 以后在该子系统下所有的文件操作都不会影响 C 盘的存储空间了,并且该操作还可以当作快照来保存你的子系统状态,方便以后还原。
以后在该子系统下所有的文件操作都不会影响 C 盘的存储空间了,并且该操作还可以当作快照来保存你的子系统状态,方便以后还原。
